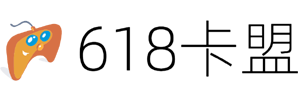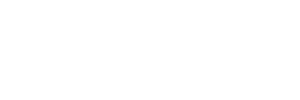nvidia显卡程序可以关闭吗
1、需要注意的是,关闭自动更新可能意味着用户需要手动检查并安装新的驱动程序更新。为了确保显卡驱动程序保持最新,从而获得更佳的性能和安全性,建议用户定期访问NVIDIA官网或使用GeForce Experience手动检查更新。
2、在NVIDIA 显卡程序那个框框打上钩,再点一键加速就关了。那服务是为显卡加速提供的,没完大型3D游戏关了也无所谓哦。WIN7系统,计算机 右键 管理 服务里面 找到NVIDAI之内的服务可以关 ,关了会恢复代表这个服务必须要开启,显卡才能发挥到更佳性能。
3、nVIDIA显卡驱动更新怎么关掉?关掉显卡驱动更新,右击计算机图标,选择属性,点击高级系统设置,接着在弹出的窗口中点击“硬件”选项卡,选择“设备安装设置”。
4、显卡驱动是很重要的,是系统(软件)和硬件显卡之间联系的桥梁。
5、没有影响的,你的驱动已经安装到系统下了,只要系统工作了,驱动就会跟着工作,那个服务项是提供给你设置参数的,只要工作正常,一般没有必要去管它,把它退出来是一样正常工作的。可以放心。
英伟达nis设置教程
NVIDIA的NIS功能开启 *** 介绍 首先打开“nvidia geforce experience”,确保自己已经更新到最新的驱动程序。否则就更新一下。接着点击右上角的齿轮,打开设置。在设置中,勾选“启用实验性功能”,开启后可能会自动更新软件,等待更新完成重启。接着向下滚动屏幕,找到图像缩放并开启。
英伟达nis怎么开 首先打开“nvidia geforce experience”,确保自己已经更新到最新的驱动程序。否则就更新一下。接着点击右上角的齿轮,打开设置。在设置中,勾选“启用实验性功能”,开启后可能会自动更新软件,等待更新完成重启。接着向下滚动屏幕,找到图像缩放并开启。
首先我们打开NVIDIA驱动软件,点击右上角的“设置”接着在关于下,开启“启用实验性功能”然后开启“图像缩放”将渲染分辨率调整到和你的游戏分辨率一致。下方的锐化可以根据游戏实际表现调节,如果觉得游戏画面模糊就调高锐化,反之就调低。
英伟达nis有两个需要调节的参数,分别是“渲染分辨率”和“锐化”渲染分辨率:调节到和游戏分辨率一模一样,如果我们全屏玩游戏,那就与屏幕分辨率一致。锐化:锐化需要根据自身情况调节。开启nis后画面模糊就调高锐化,画面棱角太清晰不圆润就调低锐化。
打开电脑桌面,鼠标右键点击电脑右下角任务栏的英伟达图标,然后点击“NVIDIA GeForce Experience”选项,如下图所示2打开之后点击右上角的“设置”图标,如下图所示3然后就进入了设置界面,可以选择需要设置的项目。
出事请勿小莉帮忙,谢谢 一理由 理由只是为了跑更远。显卡驱动的问题导致的,将原有驱动卸掉后重新安装驱动就可以解决,卸载驱动步骤如下右击quot我的电脑quot,选择quot属性quot,在弹出的窗口中选择quot设备管理器quot,弹出设备管理器窗口,在窗口中找到显示适配器点开显示适配器,右击显卡。
英伟达的那个游戏优化软件,在软件里优化只好是不是不用去游戏里调了
这是一个英伟达显卡程序,可以帮助用户自动检测有无最新的符合用户显卡的驱动这样就不用再找了,还可以通过它对游戏进行n卡优化,优化到n卡的更佳画质,个人感觉这东西还不错,这玩意也没啥特殊的,就是一个管显卡的程序。
GeForce Experience是英伟达推出的一款显卡工具,GeForce Experience让你可以连接到 NVIDIA云数据中心,根据你的PC的CPU、GPU和显示器配置来下载更佳的游戏设置。功能有更新最新N卡驱动,优化游戏设置,在保证流畅的前提下达到更佳画质,同一路由环境与NVIDIA SHIELD连接,用SHIELD玩电脑游戏等。
这个其实就是N卡的驱动程序,不管怎么说你肯定还是要安装的。功能性方面的话它还可以提供一些游戏优化、自动更新和VR还有串流功能。游戏录制等小功能,还算是比较好用的。
英伟达游戏优化问题
1、英伟达GeForce Experience的游戏优化是有效的。GeForce Experience是英伟达推出的一款软件,其主要功能之一是优化游戏性能。这款软件能够自动识别电脑中所安装的游戏,并且根据游戏的配置需求自动调整显卡设置,以确保游戏能够流畅运行。通过优化,可以释放显卡的潜力,提高游戏帧数,减少卡顿和延迟等问题。
2、首先,右击桌面,选择选择NVIDIA控制面板。然后,点击左上方的通过预览和调整图像位置的图标,并且勾选使用我的优先选择,将性能拉到更低。提示应用更改,我们点击是。接着点击左上角的管理3d设置,在程序设置选项卡里面找到游戏程序。选择高性能Nvidia处理器。
3、nvidia显卡怎么设置玩游戏更流畅:首先右击打开NVIDIA驱动。然后选择要优化的游戏。接着选择右侧的“自定义设置”,并打开。再把设置条拉到最左侧,选择性能更佳。最后点击右下角的“应用”就行了,完成之后就可以玩游戏更流畅了。
4、点击后,您会进入一个包含众多设置选项的界面,其中最重要的3D图形设置,涉及线程优化、垂直同步、三重缓冲等专业设置,对游戏性能有直接影响。值得注意的是,如果你在桌面右键菜单中未发现NVIDIA控制面板,可能是因为你的电脑使用的是集成显卡或AMD卡,或者驱动版本过旧。
5、大家都知道要玩大的游戏必须使用独立显卡,但只是买来显卡安装上还不够,还需要通过显卡控制面板设置优化才能使显卡发挥更佳游戏性能。以NVIDIA显卡为例,在桌面空白处右键单击,在弹出的菜单里选择“NVIDIA控制面板”。在NVIDIA控制面板里,单击左边的“管理3D设置”。
6、如果电脑中配置了较低端的显卡(N卡),那么可以通过修改英伟达N卡设置来优化游戏性能。
如何优化英伟达显卡设置提升游戏性能?
1、首先选择并点击打开右下角面板的NVIDIA图标。在NVIDIA控制面板中,选择设置PhysX设置,选择PhysX处理器为独立显卡。使用独立显卡的GPU来增加PhysX处理量,使游戏性能得到提高。在NVIDIA控制面板中,选择通过预览调整图像设置,选择使用我的优先权,侧重于性能。
2、先在桌面右击打开“控制面板”,点击“3D设置“中的“经过预览调整图像的设置”。然后勾选“使用我的优先选中”,侧重于“性能”,“应用”。如果游戏卡,就点击“管理3D设置”。选择“更大预渲染帧数”,给它适当的调低。
3、首先,右击桌面,选择选择NVIDIA控制面板。然后,点击左上方的通过预览和调整图像位置的图标,并且勾选使用我的优先选择,将性能拉到更低。提示应用更改,我们点击是。接着点击左上角的管理3d设置,在程序设置选项卡里面找到游戏程序。选择高性能Nvidia处理器。
4、英伟达显卡设置详解及优化 *** 对于寻找英伟达显卡设置的困惑,首先要确保已安装NVIDIA驱动。在电脑右键菜单中,选择进入NVIDIA控制面板是关键步骤,如图所示:点击后,您会进入一个包含众多设置选项的界面,其中最重要的3D图形设置,涉及线程优化、垂直同步、三重缓冲等专业设置,对游戏性能有直接影响。
电脑中如何通过修改英伟达N卡设置来优化游戏性能
1、N卡更佳设置:选择高性能NVIDIA处理器,关闭三重缓冲,垂直同步,各向异性过滤依据实际情况选择,选择多显示器性能模式 首先在N卡的属性设置里,选择【全局设置】。
2、首先在电脑桌面右键,打开NVIDIA控制面板选中“管理3D设置”,“全局设置”,选择“高性能NVIDIA处理器”“三重缓冲”,该选项在开启垂直同步后有效,一般建议“关”“各向异性过滤”,该选项对于游戏画质有明显提高,按照。
3、桌面右键菜单或者在控制面板中进入NVIDIA控制面板 2点击左侧的管理3D设置2然后再全局设置中,将首选图形处理器更改为高性能NVIDIA处理器3再将下方的电源管理模式更改为更高性能优先,最后保存设。打开NVIDIA控制面板,3D管理设置,全局设置,下面的功能菜单里找到线程优化,选择开。
非常感谢您阅读我的有关英伟达关闭游戏优化和英伟达怎么取消优化游戏的分享,希望这些知识可以帮助您更好地应对生活中的一些挑战。如果您需要更多帮助,请联系我并分享您的想法。