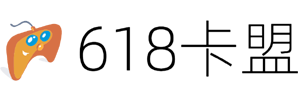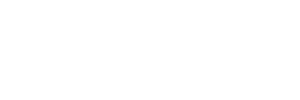英伟达自动录制功能怎么关闭
关闭英伟达自带录制功能 *** 如下点击NVIDIA图标GeForceExperience,点击右上角的设置,打开常规设置页面,点击游戏内覆盖,将此选项关闭即可完成游戏自带录屏有的时候却是会带来很多烦恼,如视频体积过大占据磁盘空间,导致电脑。
操作 *** :在win10系统下,点击桌面右下角的箭头标志,点击NVIDIAGeForceExperience,登录账号,之后点击右上角的设置按钮,打开常规设置页面,点击游戏内覆盖,将此选项关闭即可完成操作。
首先之一步就是进行在桌面空白处右击然后选择“NVIDIA控制面板”即可。接着就可以直接打开了,如下图所示。然后点击进入控制面板即可。接着就是进行把查看方式改为大图标或者小图标即可,如下图所示。然后这时候注意的是找到“NVIDIA控制面板”。
关闭英伟达录制功能的步骤如下:需要打开电脑上的GeForceExperience软件,并登录进入主页面。进入GeForceExperience主界面后,点击右上角的设置图标。进入设置页面后,点击常规。在常规设置界面中,找到游戏内覆盖栏目版块,就可以关闭录制视频、捕捉屏幕等相关内容了。
英伟达显卡驱动自带的视频录制和抓取,关闭的 *** 和详细的操作步骤如下:首先,右键单击桌面的空白区域,然后选择“ NVIDIA控制面板”选项,见下图。然后,可以直接打开它,见下图。或者,单击进入控制面板,见下图。随后,将查看方式更改为“大图标”或“小图标”,见下图。
英伟达录制怎么关闭
1、关闭英伟达自带录制功能 *** 如下点击NVIDIA图标GeForceExperience,点击右上角的设置,打开常规设置页面,点击游戏内覆盖,将此选项关闭即可完成游戏自带录屏有的时候却是会带来很多烦恼,如视频体积过大占据磁盘空间,导致电脑。
2、首先之一步就是进行在桌面空白处右击然后选择“NVIDIA控制面板”即可。接着就可以直接打开了,如下图所示。然后点击进入控制面板即可。接着就是进行把查看方式改为大图标或者小图标即可,如下图所示。然后这时候注意的是找到“NVIDIA控制面板”。
3、一般来说到这一步就可以开始录制游戏视频了,按“Alt+F9”即可开始录制,再次按“Alt+F9”就是结束并保存。保存的视频会自动生成一个该游戏名的文件夹和文件名。当然如果你还想对摄像头、FPS显示以及麦克风按键说话进行设置,还可以在“首选项-shadowplay”中进行设置。
4、操作 *** :在win10系统下,点击桌面右下角的箭头标志,点击NVIDIAGeForceExperience,登录账号,之后点击右上角的设置按钮,打开常规设置页面,点击游戏内覆盖,将此选项关闭即可完成操作。
nvidia显卡自动录屏功能怎么使用?
打开 GeForce Experience 软件,找到我的装备,下面有 ShadowPlay BATE 选项卡。点击右上角ShadowPlay,可以 ShadowPlay 相关配置和热键。
**启动软件**:首先,确保已安装并启动了NVIDIA GeForce Experience软件。右击桌面上的NVIDIA图标,选择“NVIDIA GeForce Experience”打开软件。 **打开游戏内覆盖**:在NVIDIA GeForce Experience的设置中,找到并开启“游戏内覆盖”功能。这一步骤允许你在游戏过程中使用快捷键控制录屏。
NVIDIA显卡的自动录屏功能非常简单易用,只需按下“Alt+F9”即可开始录制,录制完成后再次按下“Alt+F9”即可保存并结束录制。首先,用户需要确保显卡驱动程序是最新版本,可通过NVIDIA官方网站上的GeForceExperience应用程序来完成更新。更新完成后,自动录屏功能即可启用。
首先,用户需要确保已经安装了Nvidia显卡的驱动程序和GeForce Experience软件。这些通常可以在Nvidia的官方网站上找到并下载。安装完成后,打开GeForce Experience,并点击右上角的设置图标。在设置中,用户需要找到并启用游戏内覆盖功能。
NVIDIA显卡录屏的具体步骤如下:准备工作 确保你的NVIDIA显卡驱动是最新的版本,并确保已安装NVIDIA的录屏软件。如果没有安装,你可以前往NVIDIA官网下载并安装相应的驱动和软件。开启录屏功能 打开需要录制的内容,如游戏、视频等。 使用快捷键“Win+Alt+G”启动NVIDIA的录屏功能。
英伟达录制快捷键怎么关?
一般来说到这一步就可以开始录制游戏视频了,按“Alt+F9”即可开始录制,再次按“Alt+F9”就是结束并保存。保存的视频会自动生成一个该游戏名的文件夹和文件名。当然如果你还想对摄像头、FPS显示以及麦克风按键说话进行设置,还可以在“首选项-shadowplay”中进行设置。
解决 *** 1首先,点击开始菜单,找到的Xbox应用2打开Xbox应用后,在设置里将录制功能关闭3关闭后,再次开机或者用快捷键Win+G之后,就不会再出现录制界面。
按快捷键“Alt”+“F9”即可结束录屏。打开“C:\Users\用户名\Videos”文件夹即可查看录屏保存文件。如果你想把录屏保存到其他的文件夹,操作 *** 如下:打开英伟达控制面板 双击桌面上的英伟达图标,或者在开始菜单里找到英伟达控制面板,打开它。
鼠标右键点击任务栏的nvidia图标,点击“NVIDIAGeForceExperience”。点击“设置”。将“游戏覆盖”的开关打开。按键盘上的“Alt”+“F9”,屏幕显示“录制已开始”。按下快捷键“Alt”+“F9”即可结束录屏,同时桌面会弹出“录屏已保存”。
怎么关闭英伟达自带录制功能?
1、首先之一步就是进行在桌面空白处右击然后选择“NVIDIA控制面板”即可。接着就可以直接打开了,如下图所示。然后点击进入控制面板即可。接着就是进行把查看方式改为大图标或者小图标即可,如下图所示。然后这时候注意的是找到“NVIDIA控制面板”。
2、关闭英伟达自带录制功能 *** 如下点击NVIDIA图标GeForceExperience,点击右上角的设置,打开常规设置页面,点击游戏内覆盖,将此选项关闭即可完成游戏自带录屏有的时候却是会带来很多烦恼,如视频体积过大占据磁盘空间,导致电脑。
3、操作 *** :在win10系统下,点击桌面右下角的箭头标志,点击NVIDIAGeForceExperience,登录账号,之后点击右上角的设置按钮,打开常规设置页面,点击游戏内覆盖,将此选项关闭即可完成操作。
4、首先,右键单击桌面的空白区域,然后选择“ NVIDIA控制面板”选项,见下图。然后,可以直接打开它,见下图。或者,单击进入控制面板,见下图。随后,将查看方式更改为“大图标”或“小图标”,见下图。然后,注意找到“ NVIDIA控制面板”选项,点击即可打开,见下图。
各位小伙伴们,我刚刚为大家分享了有关如何关闭nvidia自动录制和nvidia显卡录制怎么快捷关闭的知识,希望对你们有所帮助。如果您还有其他相关问题需要解决,欢迎随时提出哦!